Getting started
Installation and setup
Both the IOS and Android applications are available to download for free from the Apple App Store or the Google Play store. Once installed and opened for the first time, there will be a prompt to choose which school the user is from. After selecting the desired school there will be an opportunity to enter a Login ID and Password and if successful, the account will be saved to the device.
In order to remove an account, press and hold the account, release, and select 'Remove'.
List of the main uses of the application, based on user type.
Student:
Check personal schedule
Check Learning Tasks
Upload submissions/comments to Learning Tasks
Look at Reports (If applicable)
Access My Files
Parent:
Check students schedule
Check students learning tasks
Make Attendance Notes
Check student reports
Menu
Selecting the Menu icon from the top left hand corner of the screen will reveal links to some of the available areas in the application. These links will vary depending on which type of user is logged in at the time. Alternative to using the menu, users will be able to swipe left and right across the app to navigate between pages.
Android Mobile
Home Page
The Home page contains a quick view of the daily Schedule as well the Newsfeed for the user. The Schedule initially shows the most current entries for the day, but this can be expanded to show all entries for the day. Below this, the Newsfeed displays as the user would normally see on a computer. Newsfeed posts are visible on a mobile device however, it is not possible to create or edit a post and priority settings are not taken into account when displaying the Newsfeed posts on a mobile. Users will be able to view only their own Newsfeed on a mobile device.
Android Mobile
The Schedule
The Schedule will display all entries relative to the user on the selected date, the same as it would on any other computer or device. For students, selecting a class entry will allow them to view any important information logged against that class such as Lesson plan, location, teacher, and so on. For staff members, accessing a class entry from the schedule will allow them to mark the roll as well as view Teacher or Lesson plans.
Apple iPhone Apple iPhone
Sync My Schedule
Users on mobile devices will also be able to sync their calendar to their device, if they have their private schedule active on Compass on the Sync My Schedule page.
Android users can select their link from their menu, which will download a .ics file, with all events as they currently are in Compass.
IOS users must open the menu and press on their own name at the top of the menu to open their profile. Once at their profile, there will be a drop down menu on the top right hand corner of the screen, from which they can select to directly sync the calendar to their device or copy the link to their clipboard.
Apple iPhone
Learning Tasks
The Learning Tasks page displays all the classes linked to the user. Selecting a class will expand it to show all of the Learning tasks connected to that class. Also initially displayed will be the date the task is due, whether a submission has been made or is required, and the grade given for the task if applicable. Selecting a Learning task will then allow the user to read feedback, make comments, read the task description and make an online submission of work if the task allows.
Android Mobile
Reports
The Reports link will only be available for Students in the Menu if they have any reports available to view on Compass at that point in time, the same as if they were on a computer.
If a staff member would like to view a student’s report, they will have to search for the student and have permission to access that report. On a mobile device, reports can only be viewed; all changes to reports must be made from a desktop or laptop computer.
Android Mobile
My Files
My Files is a storage section of Compass which is unique to every users own profile.
Users with IOS devices will be able to upload photos or take a photo from a camera on their device and upload that image directly as well as upload a file from the iCloud account setup on that device. IOS users can also share files from other applications to Compass, if the application allows it (Pages by Apple, for example, does allow this). If users on IOS devices wish to submit a file to a Learning task, it must have first been uploaded to their My Files page.
Android users can also take an image from their camera to upload, but instead of also selecting a file from iCloud, they can use the file management system on Android to select any file on their device for upload. Android users can also upload new files from their device directly to a Learning task, without having to upload to My Files first.
All file types are compatible with Compass and there is a 250mb limit on uploads.
Apple iPad Android Mobile
Get Help
Android users will also have access to a Get Help link. Pressing this link will present the walk through that was shown at the first initial login, if the user selected 'Get more help' upon login. This is a small presentation, which briefly covers some of the sections and functions available for use in the application.
Android Mobile
Download Compass App:
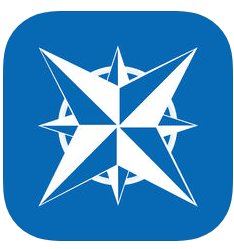 Compass for iPhone / iPad or IOS: Click Here To Download
Compass for iPhone / iPad or IOS: Click Here To Download  Compass for Android Phones or Tablets: Click Here To Download
Compass for Android Phones or Tablets: Click Here To Download

